Live And Loud
Streaming live while you do something is kinda funny. A task that you could normally peck and at come back to while you poke around at other things becomes the absolute focal point of your time, along with whatever the (hopefully) adoring fans are (hopefully) saying in chat to you.
While I am relatively new to streaming, I’ve gotten some compliments on quality and setup (no, seriously), so here’s what I’m using.
There are some affiliate links in this post. I spend a lot of time blogging and sharing knowledge for free; if you hate the idea of me making a few cents from your click, well ?♂️
Software
Streamlabs OBS is good at what it does. If you use something else, cool. You can debate the relative merits of your choices internally.
But there are some tweaks I made with the help of my friend Drew. Drew is smart and helpful.
First, make sure you announce your streams to the world. I tell the nice people who follow me when I’m going live.
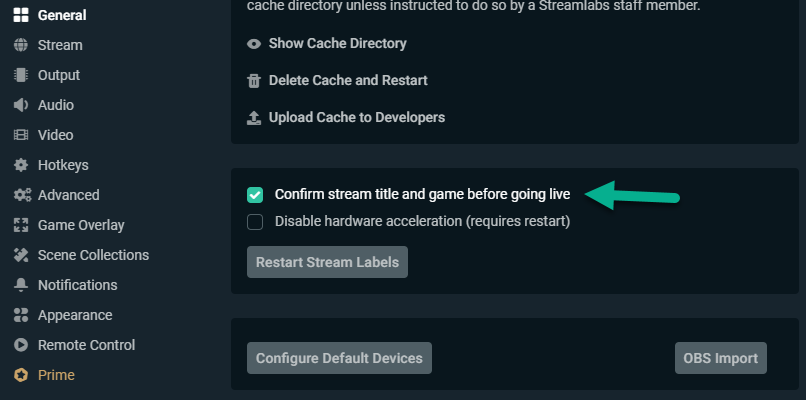
For additional automation, I use Zapier to announce new YouTube videos to Twitter.
If you think that sounds complicated, it is. But setting it up is easy, Zapier has tons of common automation templates, all you have to do is authenticate the services. Seriously. That’s it.
Next, make sure you’re using a reasonable bitrate. If you use one that’s too high, you might have problems with streams stuttering or dropping out. I use 5000, as that seems to be the most stable. I started out at 8000, but that was a bit ambitious. Note: shortly after writing this, I’ve started using 2000. Quality is great, and there are fewer overall issues with the stream.
BIT obscene
Next, I have my canvas set to 1920×1080. This allows what I share to be large enough for most people to be able to see clearly. It’s not perfect for everyone, but streaming in general isn’t either.
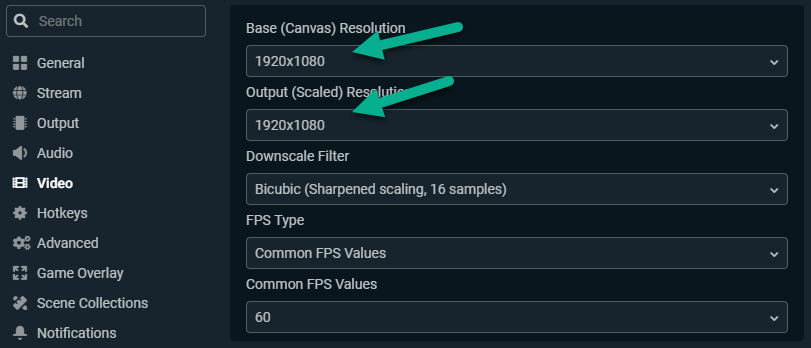
Of course, there are things I do locally with ZoomIt, and changing my SSMS settings so fonts are larger, but that stuff is a lot easier to figure out.
Services
Like Brent mentioned, Restream is a great way to send video to multiple destinations easily, and also lets you have chat from multiple venues in one window.
I didn’t hit any hiccups getting either one of those things set up, there’s easy to follow instructions pointing Streamlabs at the right Restream RTMP server.
Likewise, for paid classes using Mux and FV Player makes it easy to embed videos on password protected pages. But man did I have a tough time figuring out the right things to put into FV Player from Mux.
Here’s a breakdown of what goes where.
- Copy the URL into the video line
- Copy the RTMP URL in
- Copy the path to the current video

I know, it looks easy now. You’re welcome. Click the links.
Hardware
I don’t have the craziest setup for things, but it serves me well. If streaming starts going really well, I’ll invest more in it.
For a camera, I use the Logitech Brio. For audio, I use a Focusrite Solo, and audio-technica BPHS1 headset.
One thing to note, if you use the Brio: You’re far better off using the Logitech Capture software as your camera source. It’s the only way I’m able to get the wide screen view from my camera.
I tried setting it to widescreen using the Brio’s software, but it kept resetting the image to Standard size. I was really unhappy with that because my arms would get cut off when I tried to point at things on the screen. Using Logitech Capture, I don’t have that problem.
I still have all my other problems, though.
feeling very close to competent now pic.twitter.com/mUI8dD4gQn
— Erik Darling Data (@erikdarlingdata) July 9, 2020
For my background, and background tasks, I have a collapsible green screen, but if I had to do it over again, I’d probably get one that requires less folding.
I also use a Stream Deck Mini, because I don’t have a lot of different things to control. Of course, there are larger ones if you have more complicated fetishes.
One important aspect of hardware for me is that the computer that I’m streaming from doesn’t have anything else running on it.
That means I do all my demos on a separate desktop while I stream from my laptop. Where this makes things tricky is a quirk with Streamlabs and RDP windows.
The way I normally do things, I just type “RDP” into the search bar in Windows, and use that to see my desktop.
But Streamlabs doesn’t pick up on the RDP window when you do that. You have to open your remote desktop session by typing “mstsc” into the search bar.
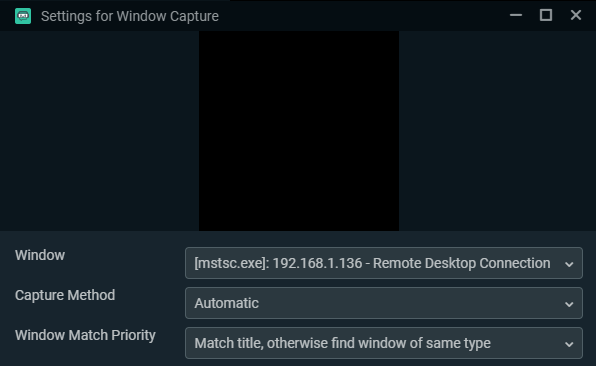
I tried other desktop viewers, but none of them quite worked out the way I wanted. The biggest problem was that they’d only use native resolutions, not custom ones. I want my presentation windows to be 1920×1080, and they all seemed limited to crappy square shapes that made me uncomfortable.
Going Live
Before you go live, you’re going to want to set up different scenes in Streamlabs. Or at least one scene that has what you need to show on it.
For example, I have two different sets of scenes for free and paid streams. Free streams use Restream chat, and paid streams use the SQL Community Slack.
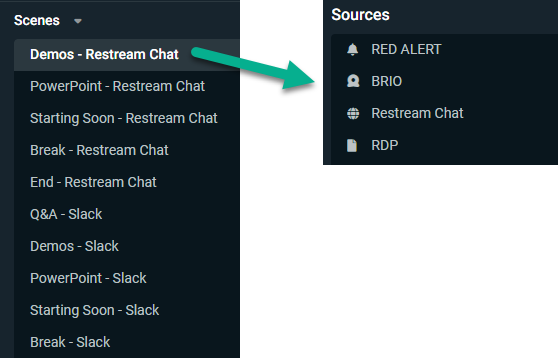
The order you have sources in is the order that they’re layered. So the RDP screen is the base, and then chat, my webcam, and any alerts show up on top of it.
The end result (without green screen) looks like this.
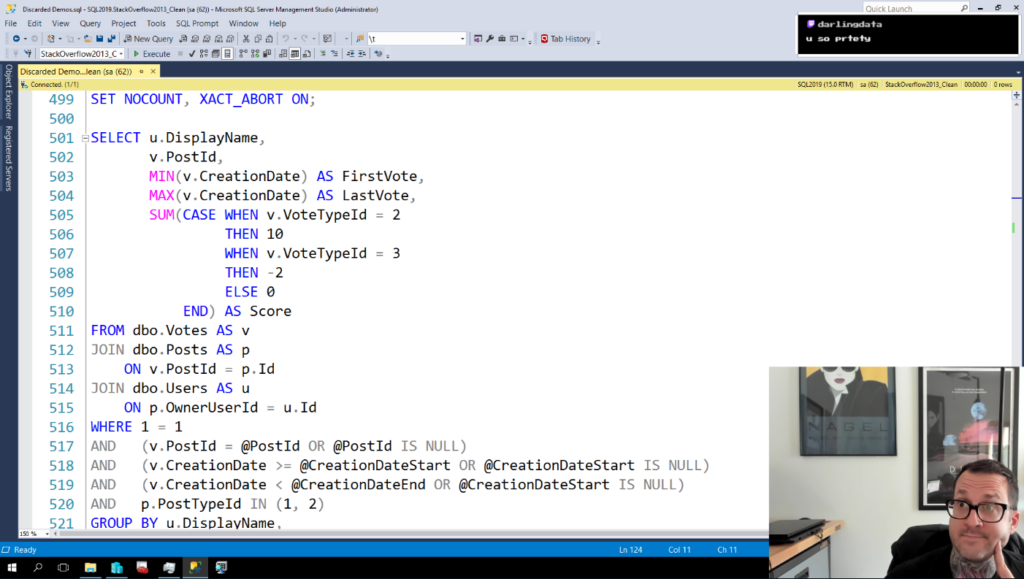
Don’t worry, we’re gonna fix that bad code.
Thanks for reading!
Going Further
If this is the kind of SQL Server stuff you love learning about, you’ll love my training. I’m offering a 75% discount to my blog readers if you click from here. I’m also available for consulting if you just don’t have time for that and need to solve performance problems quickly.
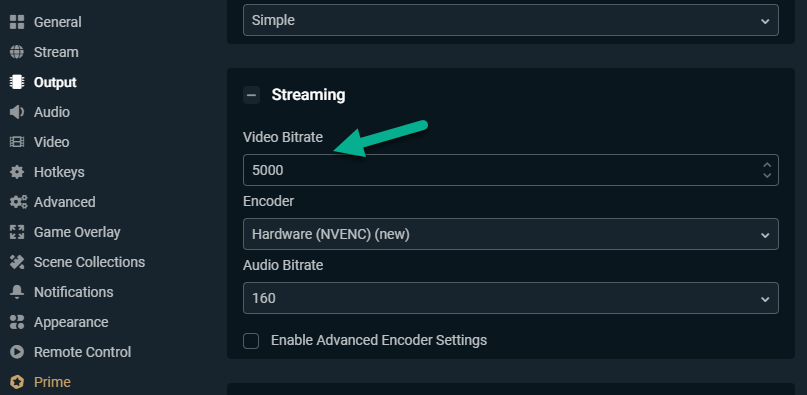
One thought on “A Little About Streaming”
Comments are closed.